12.1 Tambah Produk Secara Masal
Anda juga bisa menambahkan produk secara masal dengan cara sebagai berikut:
Buka menu semua produk & jasa | klik button Tambah Masal.

Klik button Download Excel untuk mengisi produk - produk. Maksimum produk yang dapat di upload dalam satu file excel, adalah 1.000 produk.
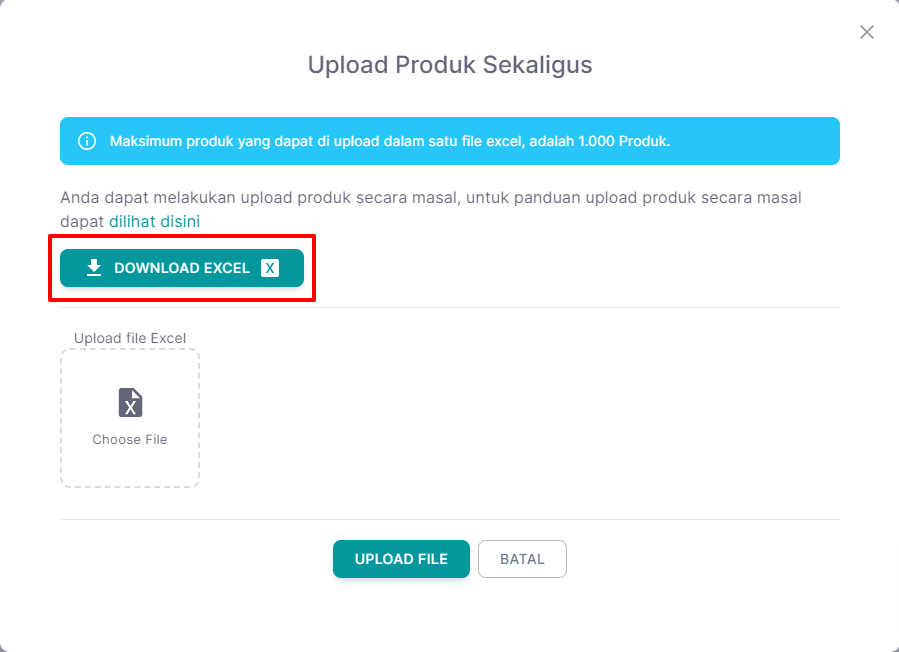
Berikut cara mengisi produk di excel:
Buka file excel yang baru saja di download.
Isi produk sesuai dengan Field dan ketentuan dibawah ini:
Harap Dikosongkan: Abaikan kolom ini. Kolom ini akan berisi pesan jika ada kesalahan setelah kamu melakukan proses upload file.
( Field ini harus di double klik agar semua pesan error terlihat )
ID Kategori: Pilih ID kategori dari sheet Daftar Kategori. Pastikan Anda memilih kategori yang sesuai dengan produk Anda.
Nama Produk* ( Field ini wajib diisi ): Masukan nama produk yang sesuai dengan barang yang dijual (Free Text).
Nama harus berbeda untuk setiap produk, ya.
Deskripsi Produk: ( Opsional ) Masukan deskripsi produk dengan lengkap dan jelas.
( Free Text ) field ini bisa diketik angka ataupun huruf.
SKU Produk: ( Opsional ) Masukan SKU Produk. SKU Produk biasanya berupa angka dan huruf tanpa spasi. SKU hanya berlaku untuk 1 produk ( SKU tidak boleh double ).
Jika SKU double maka akan muncul keterangan INVALID_SKU.
Harga (IDR): Masukkan harga produk dalam rupiah tanpa menggunakan koma dan titik.
Field ini akan otomatis dibuat 0 jika kosong.
Harga Promo: Masukkan harga promo dalam rupiah tanpa menggunakan koma dan titik.
Field ini akan otomatis dibuat 0 jika kosong.
HPP: Masukkan harga pokok penjualan dalam rupiah tanpa menggunakan koma dan titik.
Field ini akan otomatis dibuat 0 jika kosong.
Stock: Masukan jumlah stock dengan angka tanpa menggunakan koma dan titik
Field ini akan otomatis dibuat 0 jika kosong.
Berat: Masukan berat produk dengan angka tanpa menggunakan koma dan titik.
Field ini akan otomatis dibuat 0 jika kosong.
Satuan Berat: Masukan satuan berat hanya dengan huruf G / KG.
Field ini akan otomatis dibuat satuan berat G (gram) jika kosong.
Kondisi Barang: Masukan kata NEW / USED untuk menentukan kondisi barang.
Field ini akan otomatis dibuat / default NEW jika kosong.
PreOrder?: Masukan kata YES / NO jika barang PreOder.
Field ini akan otomatis dibuat / default NO jika kosong.
Wujud Fisik?: Masukan kata YES / NO jika barang yang dijual dalam bentuk fisik ( berwujud ).
Jika produk yang dijual berupa jasa maka ketik kata NO.
Field ini akan otomatis dibuat YES jika kosong.
Catat Stock?: Masukan kata YES / NO untuk mencatat stock.
Catat Stock ini akan mengetahui jumlah barang masuk dan keluar ( terjual ).
Field ini akan otomatis dibuat YES jika kosong.
Self Pickup?: Default "Yes" jika field ini dikosongkan.
Pilih "NO" jika customer hanya bisa berbelanja di online ( tidak datang langsung ke toko ).
Panjang (cm): (Opsional) Masukan panjang paket dengan angka tanpa menggunakan huruf, titik dan koma. Panjang paket ini untuk mengetahui besar volume dan untuk menentukan harga ekspedisi.
Lebar (cm): (Opsional) Masukan lebar paket dengan angka tanpa menggunakan huruf, titik dan koma. Lebar paket ini untuk mengetahui besar volume dan untuk menentukan harga ekspedisi.
Tinggi (cm): (Opsional) Masukan tinggi paket dengan angka tanpa menggunakan huruf, titik dan koma. Tinggi paket ini untuk mengetahui besar volume dan untuk menentukan harga ekspedisi.
Waktu Persiapan (menit): (Opsional) Masukan waktu persiapan dengan angka tanpa menggunakan huruf/kata, titik dan koma.
Estimasi waktu yang dibutuhkan untuk persiapan untuk metode pickup.
URL Produk https://namatokoanda.com/product/url-produk-akan-ditampilkan-disini : ( Field ini untuk optimisasi SEO halaman Produk ). Diisi dalam bentuk LINK.
(opsional, jika kosong akan dibuat otomatis).
Jika telah selesai isi produk dan sudah sesuai dengan ketentuan yang ada, maka langkah selanjutnya adalah pilih dan upload file excel.
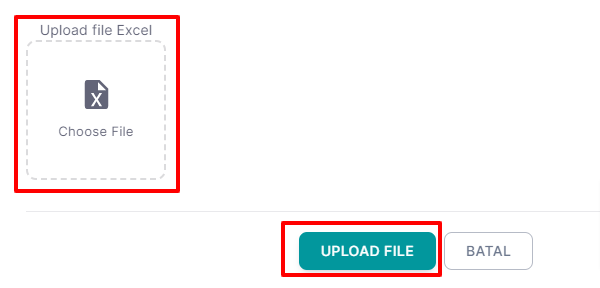
Tampilan file excel setelah klik Upload File.
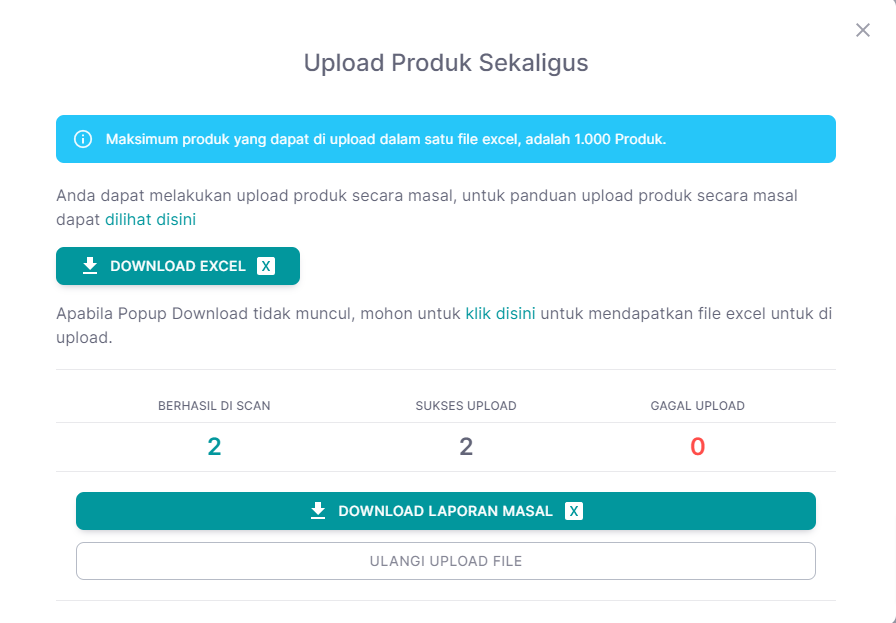
Pada gambar diatas terdapat keterangan:
- Berhasil di scan: Menampilkan jumlah produk yang ada di dalam file excel.
- Sukses Upload: Menampilkan jumlah produk yang sukses upload karena dalam pengisian data telah mengikuti ketentuan yang ada.
- Gagal Upload: Menampilkan jumlah produk yang gagal upload karena ada data yang tidak sesuai dengan ketentuan yang ada. Jika hal ini terjadi, maka Anda perlu klik button Download Laporan Masal untuk melihat pesan error pada field Harap di kosongkan dan perbaiki data pada kolom yang berwarna merah. Kemudian save dan upload kembali.